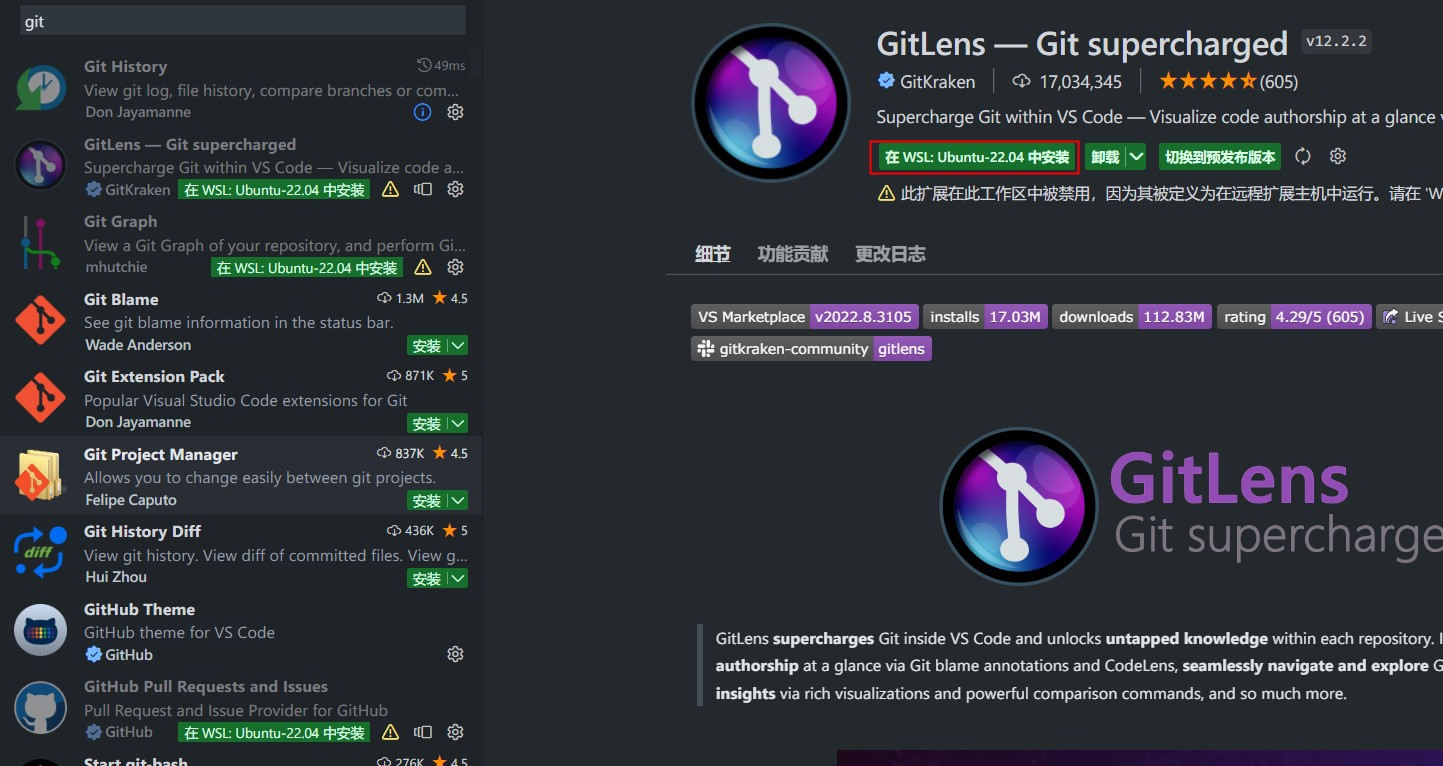WSL
WSL是一个启用适用于 Linux 的 Windows 子系统
为Window开启WSL2功能
打开控制面板→程序和功能→启用或关闭Windows功能→勾选 适用于Linux的Windows子系统
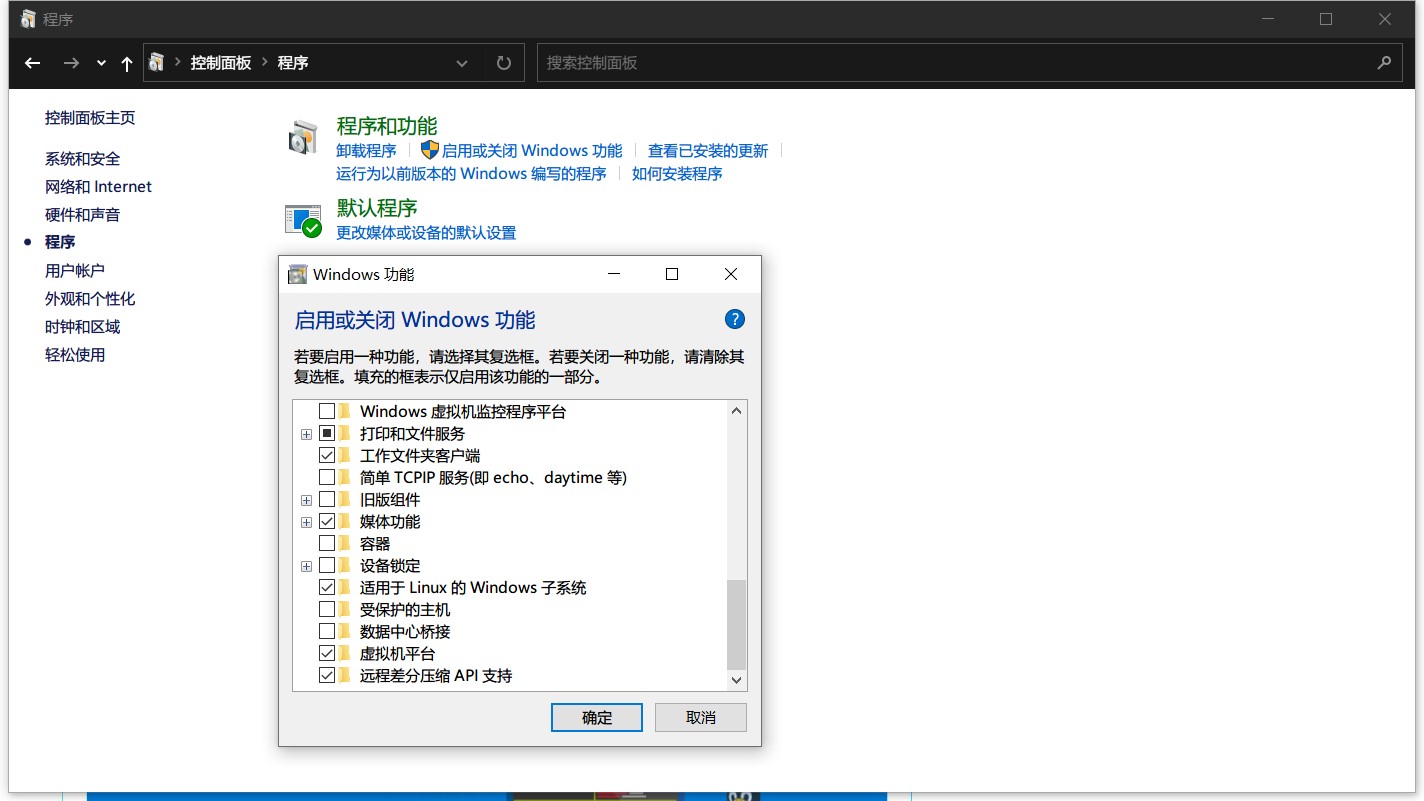
或者已管理员权限在powershell中运行以下命令
Enable-WindowsOptionalFeature -Online -FeatureName Microsoft-Windows-Subsystem-Linux安装
Microsoft Store 搜索Ubuntu,安装 Ubuntu 22.04.1 LTS
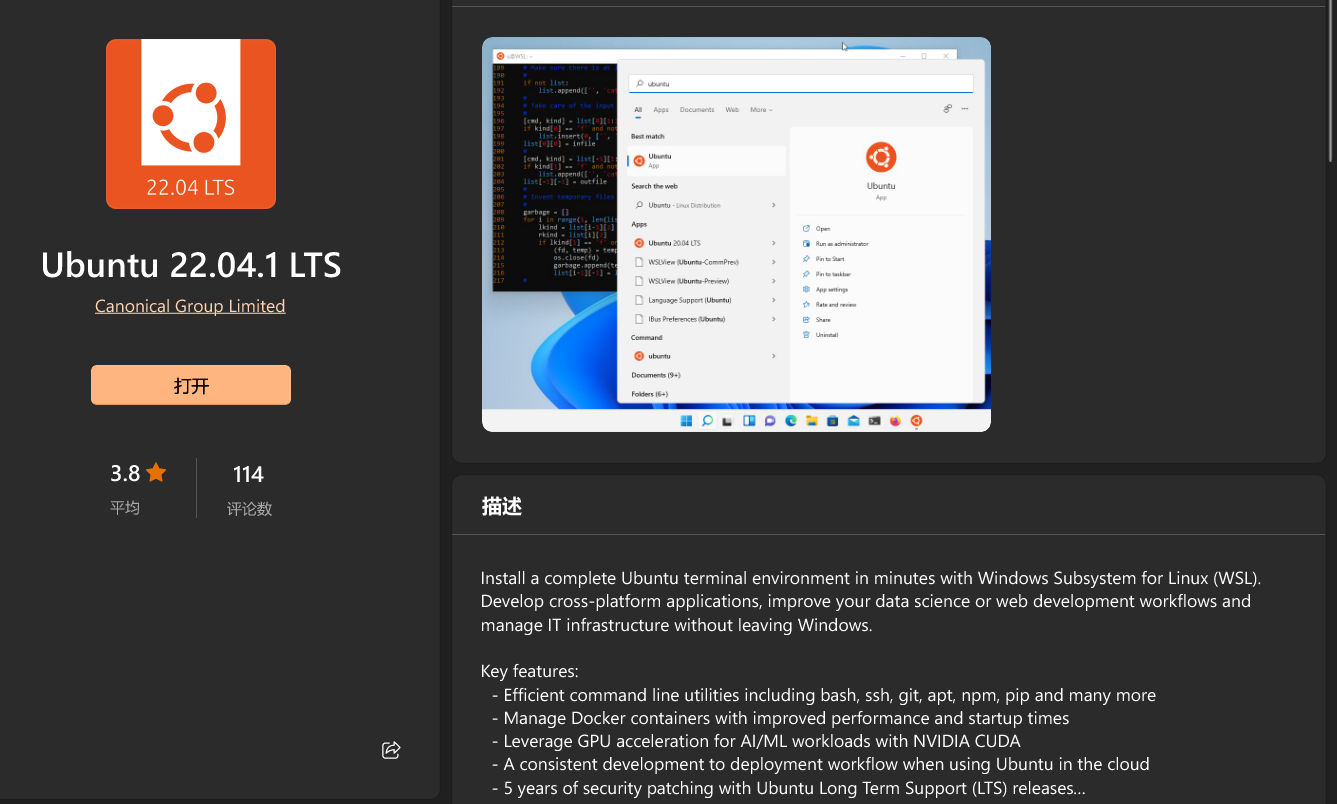
安装完成后可以在开始菜单找到Ubuntu,第一次打开的时候会提示你设置账号密码,按照要求设置完成就好了
将版本从 WSL 1 升级到 WSL 2
在powershell 中运行 wsl -l -v 命令查看当前系统中的WSL版本
PS D:\> wsl -l -v
NAME STATE VERSION
* docker-desktop Running 2
docker-desktop-data Running 2
Ubuntu-22.04 Running 1切换到WSL2
wsl --set-version Ubuntu-22.04 2执行命令需要一段时间,成功后会提示
正在进行转换,这可能需要几分钟时间...
有关与 WSL 2 的主要区别的信息,请访问 https://aka.ms/wsl2
转换完成。重新查看版本
PS D:\> wsl -l -v
NAME STATE VERSION
* docker-desktop Running 2
docker-desktop-data Running 2
Ubuntu-22.04 Stopped 2可以看到 Ubuntu-22.04的版本已经是 2 了。
迁移WSL到其他盘(非必须)
WSL在应用商店中下载时模式是下载到C盘的,如果C盘容量不高, 未来WSL文件夹可能会越来越大,所以我这里提前将WSL迁移到了D盘。
todo…
一、安装LxRunOffline
下载迁移工具LxRunOffline v3.5.0安装完成后在终端中进入安装的文件夹,执行 LxRunoffline.exe list 查看已安装的子系统
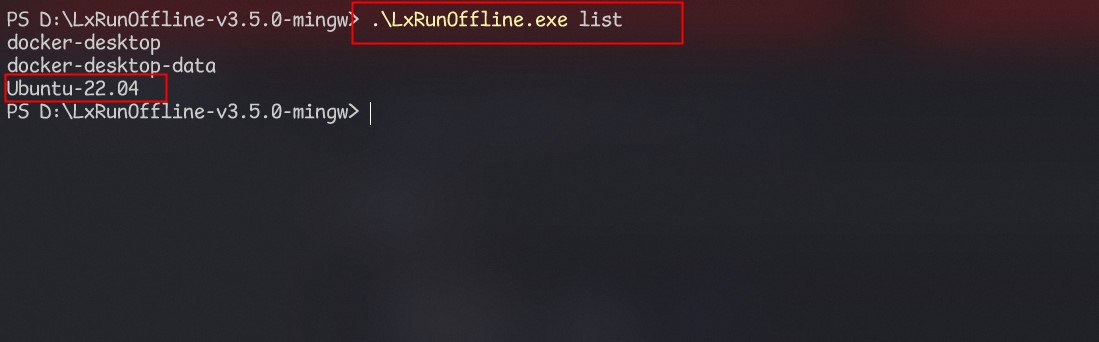
二、查看默认位置
执行命令查看Unbuntu子系统所在的安装目录
./LxRunOffline.exe get-dir -n Ubuntu-22.04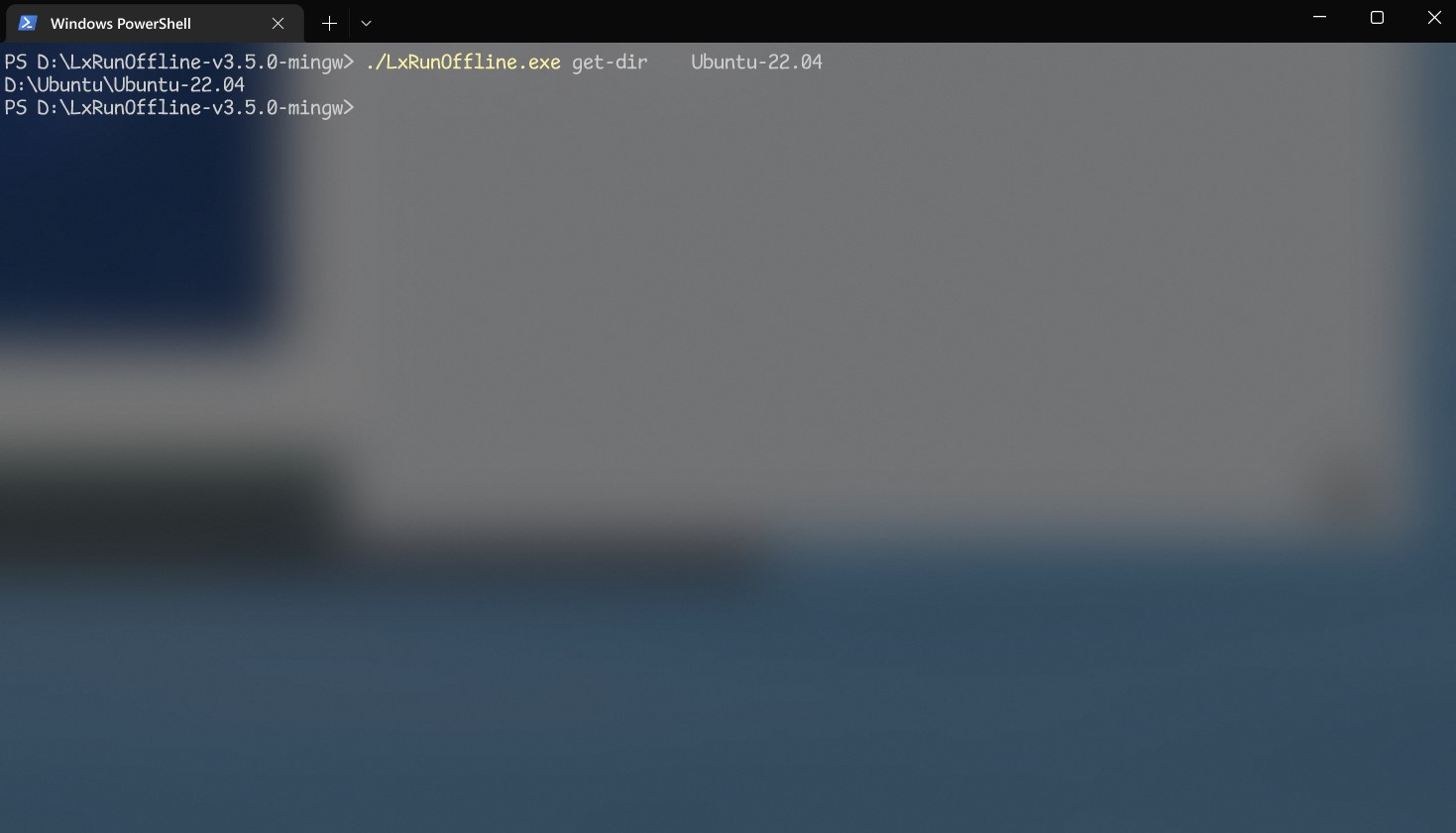
因为我这里已经是迁移完成后的目录了,所在在D盘,没迁移前的默认位置应该是在
C:\Users\${UserName}$\AppData\Local\Packages\CanonicalGroupLimited.UbuntuonWindows_79rhkp1fndgsc\LocalState\rootfs${UserName}是你本地的系统用户名称,替换后进入这个文件夹可以看到Linux子系统的根目录了
三、创建目标目录
在D盘或者其他非系统盘创建目录,例如我这里在D盘创建了Unbuntu目录,并设置这个目录的权限
icacls D:\Unbuntu /grant "${UserName}:(OI)(CI)(F)"${UserName}替换为你的系统用户名,如果不知道自己的用户名是什么,可以执行 whoanmi 命令查看
四、迁移
执行下面的命令
.\LxRunOffline move -n Ubuntu-22.04 -d D:\Ubuntu\Ubuntu-22.04命令执行完成后输出一堆Waring,迁移如果成功了,会自动退出,重新进入D盘就可以看到系统文件夹了
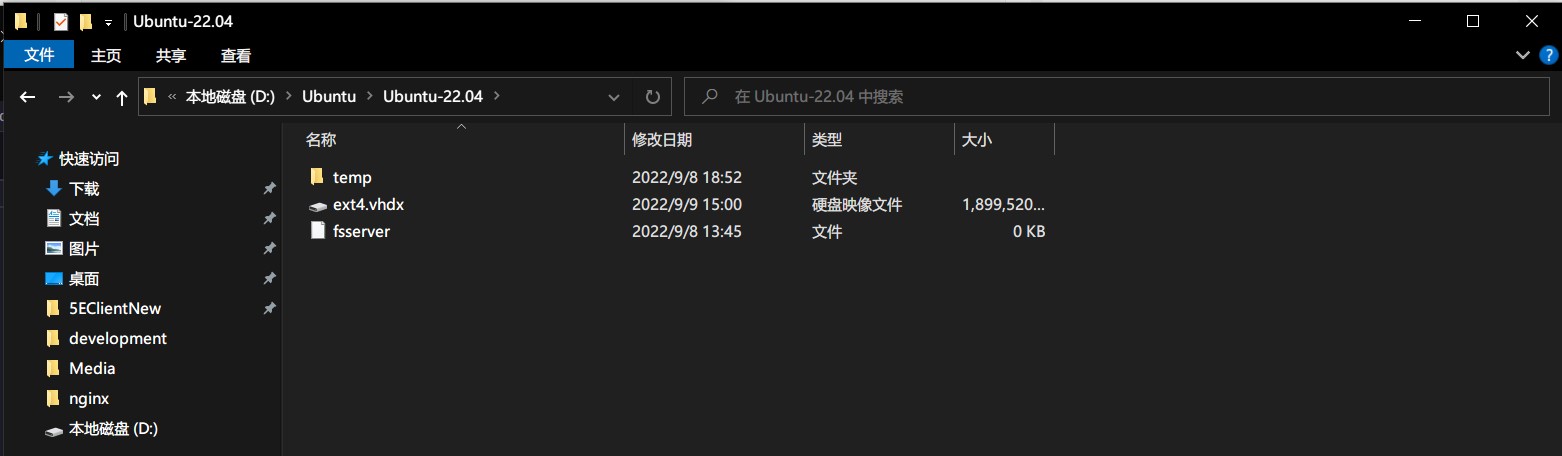
五、WSL权限问题
在.zshrc 配置文件中添加以下配置
# wsl 权限问题
# Fixing Bad Default Permissions
if [ "$(umask)" = "000" ]; then
umask 022
fiWindows Terminal
Windows Terminal是一款新式、快速、高效、强大且高效的终端应用程序,适用于命令行工具和命令提示符,PowerShell和 WSL 等 Shell 用户。主要功能包括多个选项卡、窗格、Unicode、和 UTF-8 字符支持,GPU 加速文本渲染引擎以及自定义主题、样式和配置
在Microsoft Store 中安装 WIndows Terminal
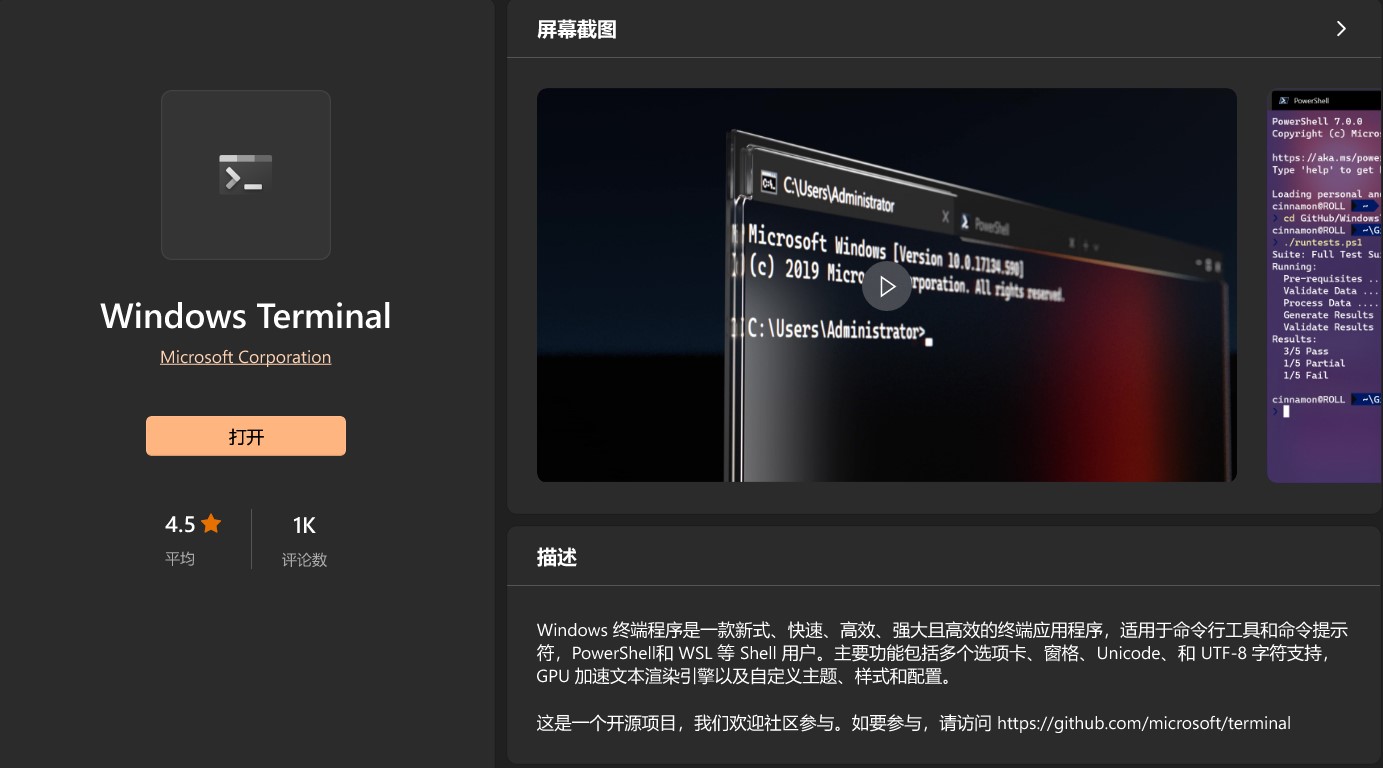
安装完成后启动软件,默认打开的应该是 Windows PowerShell 模式,可以在右边按钮选择新打开 WSL标签页

选择 Ubuntu-22.04 即可打开WSL终端,也可以选择在 Windows Terminal 设置中设置默认配置文件为Ubuntu-22.04,这样以后每次启动Windows Terminal打开的就都是 WSl环境了
设置美化
默认的WSL环境在Windows Terminal中看起来不是很好看,可以通过一些设置来美化终端,打开设置,选择 Unbuntu 22.04 → 外观,设置以下四个选项
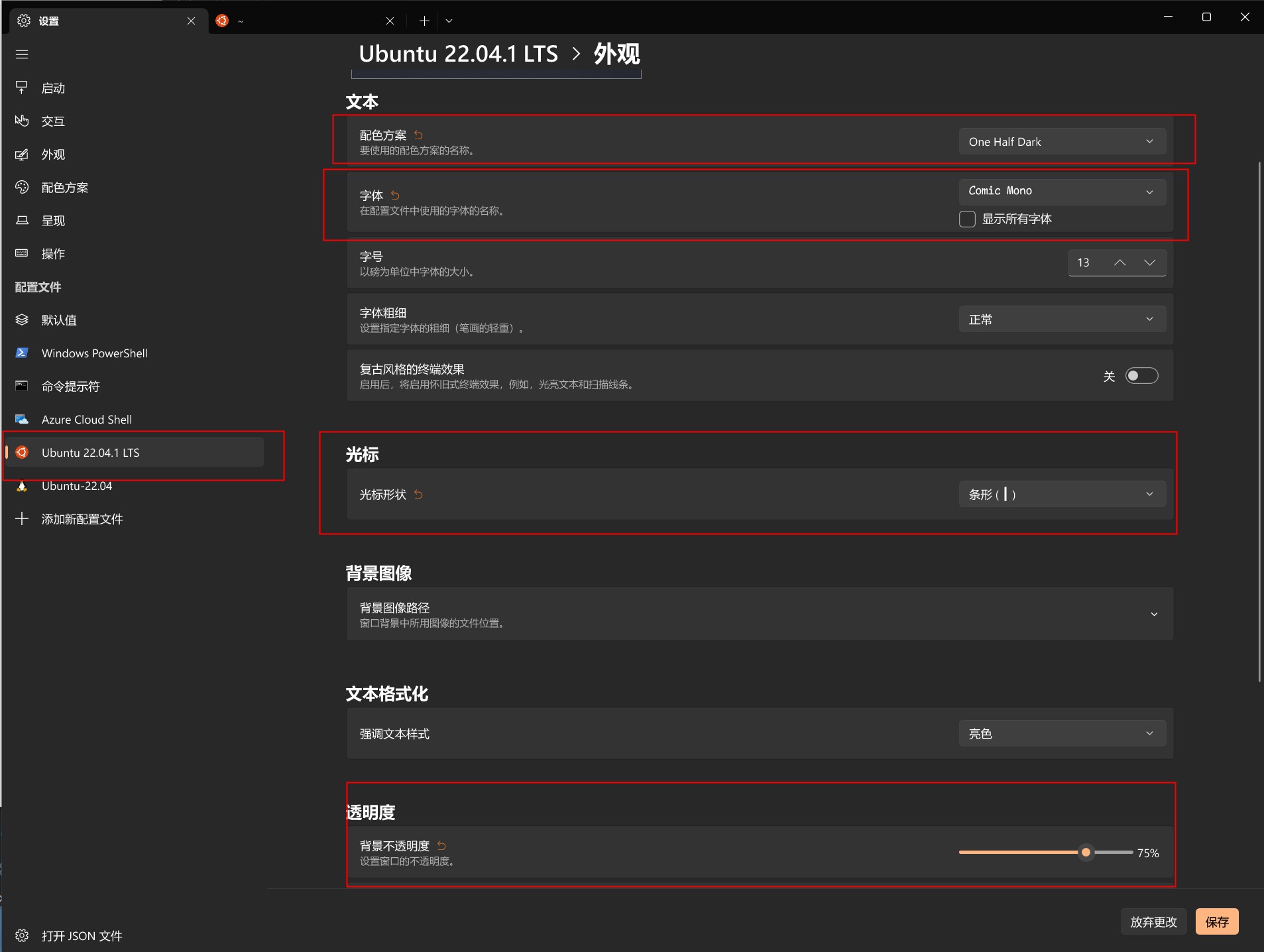
强烈推荐 Comic Mono 字体,可以在这里下载 Comic Mono | comic-mono-font
on-my-zsh
todo
WSL迁移过程-阿里云开发者社区
插件
主题插件:推荐 GitHub - romkatv/powerlevel10k: A Zsh theme
权限问题
todo
开发依赖安装
Node
进入WSL,执行下面命令来安装NodeJs
curl -sL https://deb.nodesource.com/setup_13.x | sudo -E bash -然后
sudo apt-get install -y nodejs执行完成后通过 node -v 或者 npm —version 查看是否安装成功
n
安装 n node 版本管理器
npm install -g nPnpm
wget -qO- https://get.pnpm.io/install.sh | sh -Git
多账号配置
TODO 这个不多说了,网上很多都是,直接贴一份config文件吧
Host aliyun
HostName codeup.aliyun.com
User LiYang
IdentityFile /home/liyang/.ssh/id_rsa
Host github
HostName github.com
User xxx
PreferredAuthentications publickey
IdentityFile /home/liyang/.ssh/id_rsa_github不太确定能否直接使用window环境的git配置,没有试过,我是直接重新生成了ssh key
存在的问题,每次启动无法直接使用 ssh 相关命令,需要先执行
eval "$(ssh-agent)"执行ssh-add -l 查看添加的公钥,如果没有,则添加
ssh-add ~/.ssh/xxxxxx 是你自己定义的密钥文件
设置终端启动时自启动ssh-agent和自动添加ssh-add,在.zshrc或者.bashrc 文件中添加以下配置
# git ssh
eval $(ssh-agent -s) > /dev/null
ssh-add ~/.ssh/id_rsa
ssh-add ~/.ssh/id_rsa_github
trap 'test -n "$SSH_AGENT_PID" && eval `/usr/bin/ssh-agent -k` > /dev/null' 0
# git ssh end参考
- Linux 登陆用户时启动 ssh-agent 并在退出时关闭_weixin_34235457的博客-CSDN博客
- Linux 登陆用户时启动 ssh-agent 并复用 - Fenying
- https://www.jianshu.com/p/41fe82ffc43b
- Fetching Title#b3of
VsCode
在vscode 中可以直接使用 wsl 进行开发,首先我们配置好git之后,在wsl中创建目录文件夹(直接在根目录创建就好),然后从github 或者 gitlab上clone项目,cd 进项目目录后,执行 code . 命令,该命令会直接在外部Windows 打开Vscode,与正常的Window 本地项目的区别是在vscode左下角会展示WSL的链接
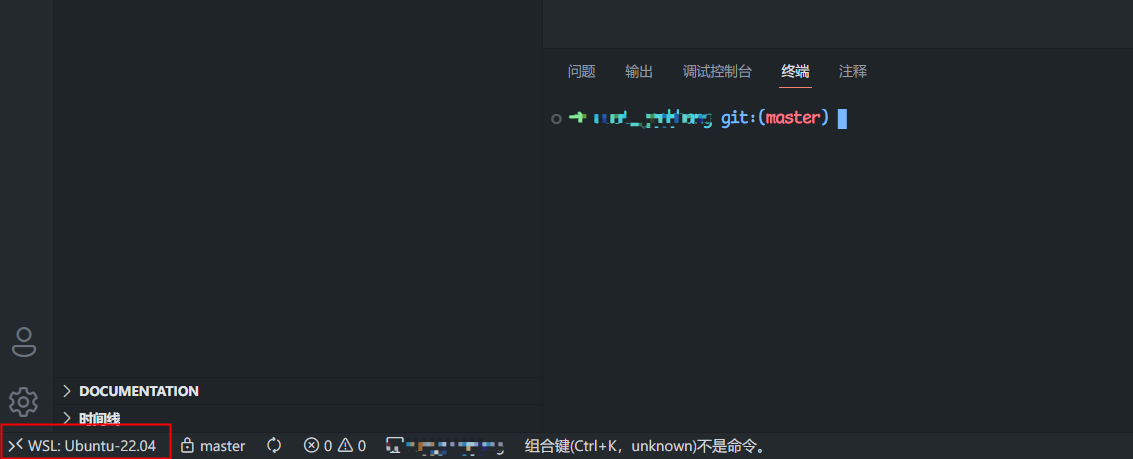
我们还可以下载Vscode Project Manager 插件来快捷管理项目
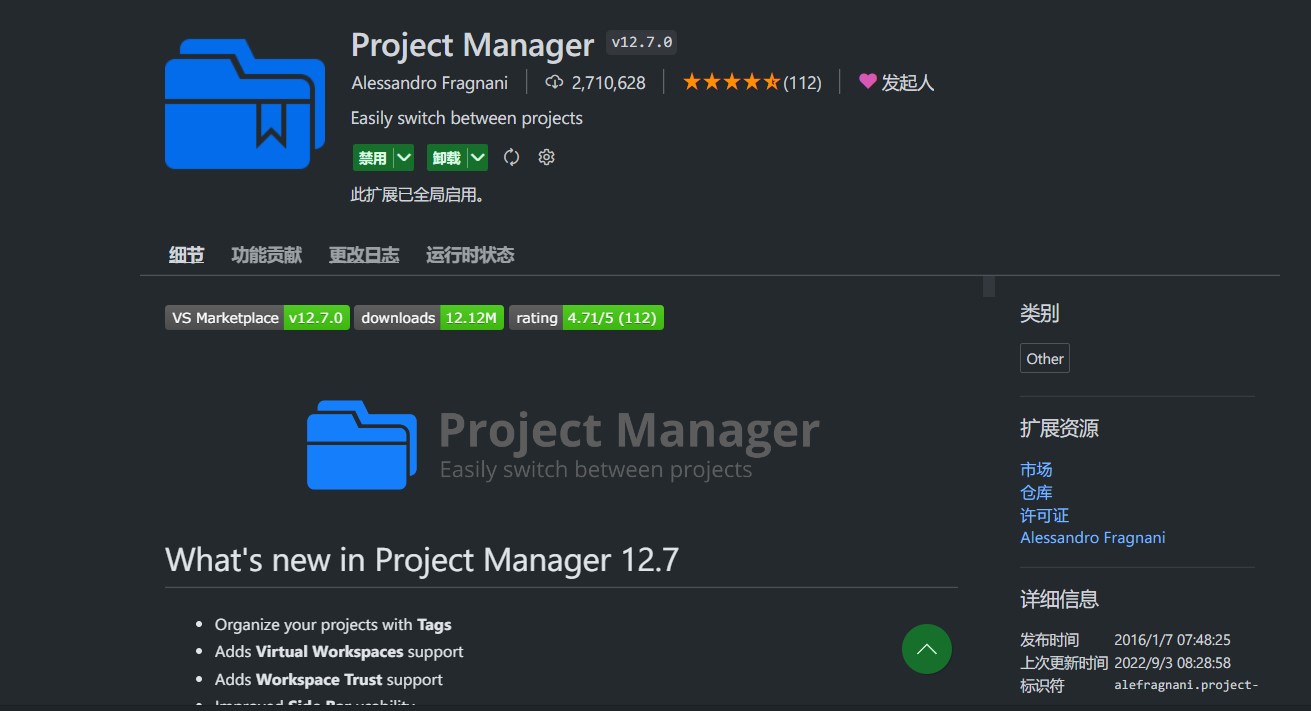
在侧边栏中可以直接管理项目
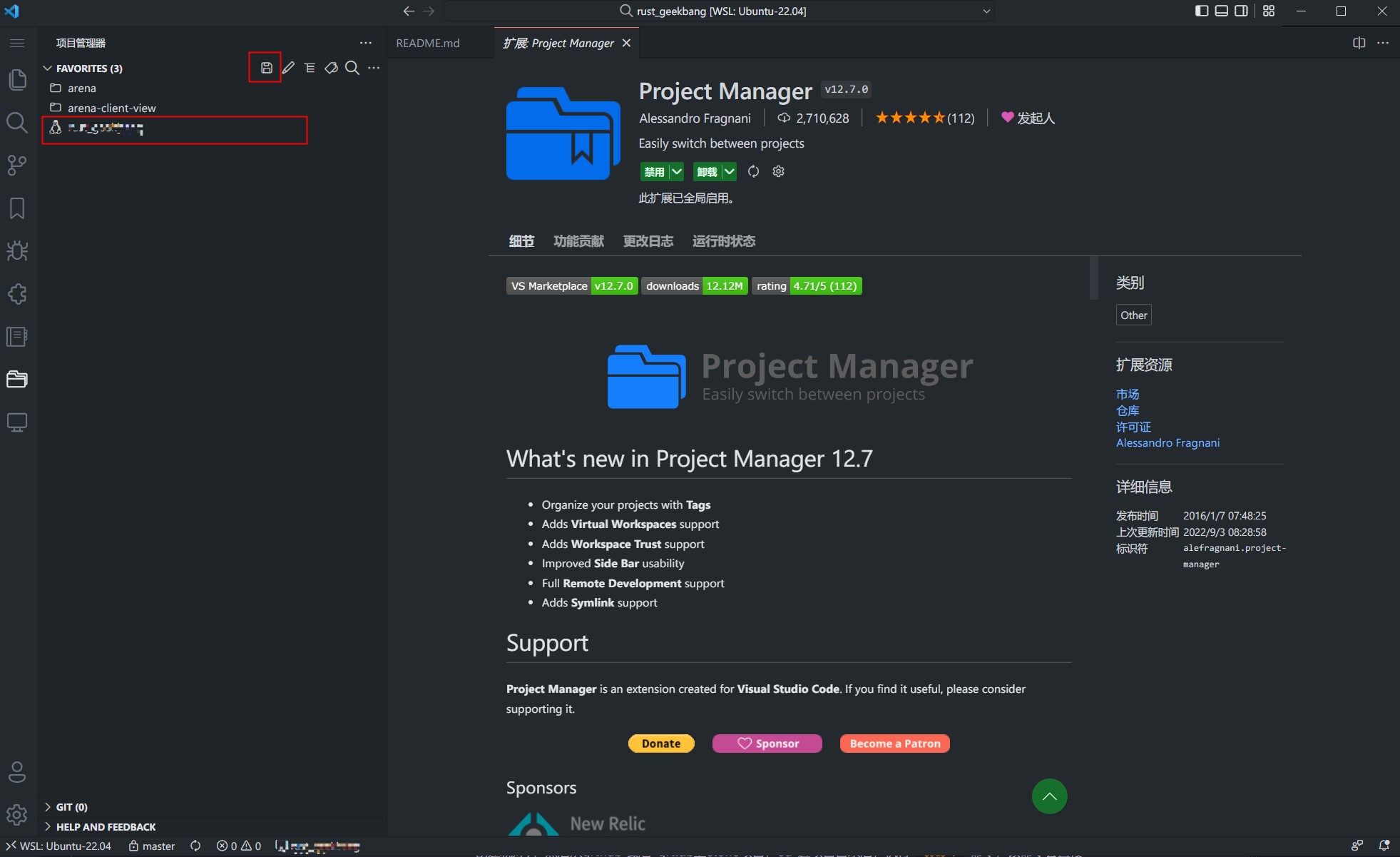
点击保存按钮可以将当前打开的项目保存起来,下次可以直接从Vscode中进行打开
另外对于VSCode的插件,部分插件需要在WSL中进行单独安装才可以使用